
Many people use a computer, but few know what is in one and what the different parts do. Here is a comprehensive examination of the parts of a computer and their function both new and old for those who are curious.
One interesting note, I have a psychology degree and I studied how the brain worked. Some interesting similarities exist between the architecture of a computer and the human brain. Whether this be by accident or design it is very interesting to say the least. Maybe it is just the most efficient way to make a computing device.
The similarities may help you to understand what some things in the computer do. One of the biggest is long term vs short term memory. Humans have long term memory where the brain alters its entire makeup to store a memory, essentially in a binary system like a computer. Unlike a computer the brain is not a perfect recall device, but it does use, whether a neuron fires of doesn’t to come up with its information. This is very similar to the hard drive of a computer where the information is stored in a binary code.
The second type of memory humans have is short term. This equates to about a 7 minute information buffer in the brain where new information is stored and either dumped or transferred into long term memory. People with Anterograde Amnesia suffer from damage in the process from turning short term memories into long term. They are stuck perpetually in the year and mental state they were in before the incident that caused their anterograde amnesia.
A computer has something similar in the form of RAM (Random Access Memory). The RAM is where the computer stores information that is is working on at the time, then deposits the information on the hard drive where it can.
Glossary of some terms:
Bit vs Byte
A Bit is the smallest form of information it is a binary unit which all computers use as information it is a 0 or a 1. Normally off or on, true or false, yes or no for the computer.
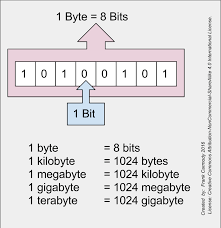
One Byte is 8 bits, it gets confusing, I know, blame the computer programmers.
A Kilobit is 1000 bits a Megabit is 1000 Kilobits. Megabits are used normally to describe information transfer where as Megabytes are used to describe data storage.
One such example of this is your internet speed it is rated at Megabits per second not Megabytes per second otherwise your internet would be 8 times faster (that would be nice). So it goes like this:
1 kilobit = 1000 bits
1 megabit = 1000 kilobit
1 Gigabite = 1000 Megabites
1 Terabyte = 1000 Gigabites
1 Heptabite = 1000 Terabits
It gets worse though, since bytes are a factor of 8 they have a wonky system. Since we are dealing with a binary system using 2 factors they wanted to simplify things by using a factor of 2. So it is 2 to the power of 10 and increases by 10. so a byte is 2 to the 10th (1024) a kilobyte is 2 to the 20th power (1,048,576). So here is how Bytes go:
2^10 = 1 Kilobyte = 1024 Bytes
2^20 = 1 Megabyte = 1024 Kilobytes = 1,048,576 bytes
2^30 = 1 Gigabyte = 1024 Megabytes = 1,073,741,824 bytes
2^40 = 1 Terabyte = 1024 Gigabytes = 1099511627776 bytes
2^50 = 1 Heptabyte is 1024 Terabyte = 1,125,899,906,842,624 bytes
Using this convoluted math 50 Gigabytes equals 563,587,091,200 Bytes.
Bus
A bus in computer language is a contraction of omnibus, a bus in computers is a connection that allows for the transfer of information between different components. This equates to all connections, including sockets, wires even some software.
So lets get started on what makes up a computer.
The Case

Often overlooked because it doesn’t do all the cool stuff that the rest of the computer does the case is still pretty important. While you can do without it, the case does do some important things.
It keeps dust off of your components which can degrade parts and decrease thermal efficiency dramatically. It provides a base for which everything else will be connected. Normally a case comes with built in fans to help cool your internal components as well.
Cases can come in a variety of sizes now days there are ultra compact cases that are the size of a small waste basket to cases the size of a dorm refrigerator. Some of the biggest ones are the size of an entire desk and house the internals under a large glass top so you can show off your amazing computer.
The case allows an air flow solution where one fan or fans pull air in and the other fans push air out to keep your components nice and cool.
Cases can also provide certain other peripherals like a fan controller, USB ports that connect to the motherboards USB hub, and most importantly the Power Button. Other than the Power button most of these extra peripherals add to the cost of the case.
Some cases come with built in RGB lighting and a controller for said lighting. They also can come with connected RGB lighting fans as well.
On the subject of lighting some cases have a tempered glass side panel so you can show off all your components and watch as your friends drool with envy.
Case technology has changed a little over the years with cases coming with more and costing less. As mentioned before, most come with some fans, though you may want to replace them because they may not be the best quality. They also come with parts to help secure your other components since some parts of cases are not standardized.
One very important note the size of case determines what you can put in it. This mainly is in relation to your Motherboard, but also applies to just what will fit reasonably in your case and allow air flow. Whatever parts you need make sure they will fit in your case and have enough space to breath and not cook themselves.
Case Fans

When your computer parts work they create heat and lots of it. Your CPU and your Graphics card, especially get very hot. The CPU alone can get up to 140 degrees Fahrenheit (60 degrees C) but normally can run 113 to 122 degrees Fahrenheit (45-50 degrees C). A GPU runs at about 140 to 185 degrees Fahrenheit (60 to 85 degrees C) with a maximum of about 203 to 221 degrees Fahrenheit (95 to 105 degrees C) at this point your system will probably shut down to save your components.
With all this and other things creating heat like other cards and chips things heat up very fast in your case. So a constant air flow is very much needed to keep all those expensive parts from nuking themselves into oblivion.
So set up your case fans right and then you won’t have to worry. Until one starts to die because the bearings start to fail. But there is an easy solution to that and cheap.
Liquid Cooling System

Liquid cooling systems have really come into vogue these days, mainly because they allow for a cooler computer and they allow for Overclocking of your CPU and GPU. They also are more quiet than their fan counterparts, adding to their appeal.
Water cooling loops scare me to death. While their benefits cannot be overstated, they also have water and water has never been good with electronics. If your water cooling line bursts you run the risk of shorting out your very expensive components and then having to replace them along with your liquid cooling system.
This is not to scare you off of a liquid cooling system, but before you do, make sure you know what you are doing and follow the instructions to the letter. Make sure you know what to do if there is a leak as well.
Fan Controller

Whether you have a fan cooling solution or a liquid cooling solution you will still have case fans to cool the parts that are not included in the liquid cooling system. A fan controller allows you to vary the speed of your fans so your fans won’t be going full blast all the time when your computer is doing low intensity things, also reducing the noise as well when your fans are not needed.
The Motherboard

The motherboard is arguably one, if not, the most important parts of your computer. It is through your motherboard all other things are possible. It connects all pieces and helps them run together in harmony without interruption.
A good quality motherboard is worth it if you are building a computer on your own. They can allow your processor to run to its fullest and they provide all the connections between components.
Mother boards have changed quite significantly since their early days. They have ever expanded to include many things that used to be extra peripherals early on. These include:
- Sound Cards
- Ethernet Adapters
- A small graphics chip
- Wireless Adapter (optional, but more common these days)
- HDMI ports
- They used to include a phone jack for dial up internet, but that is out now
- A Universal Serial Bus (USB) Hub
On the motherboard there are slots for your graphics card and your ram. The motherboard is also where all other peripherals connect such as your DVD player and your hard drives.
Some connections for your computer have changed and you must be cognizant of these changes.
One such change is the graphics card slot. There have been many different variations with PCI-E being the most widely used today.

PCI-E have been around since 2004 so don’t be surprised when a new slot type becomes the norm. PCI-E is actually encompasses 4 different types of slots these days. The technology is pretty much the same it is just the size of the port that is different. These are 1x, 4x, 8x, and 16x. These are all compatible upwards and downwards with less bandwidth and power available to a larger card plugged into a smaller slot.
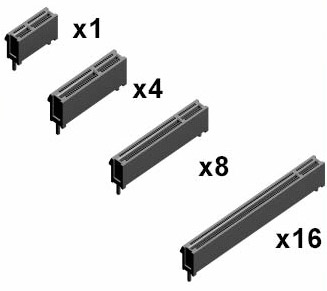
PCI-E slots have also doubled their bandwidth each generation right now we are on Gen 4 with the announcement of Gen 5 slated to arrive in 2019. A Gen 1 16x slot is about equivalent to a Gen 4 1x slot with speed doubling each generation. The length of the slot and the length of the card also determine the speed the card will receive. The lowest generation between card and slot will determine the speed the card receives.
Here is Linus Tech explaining this. This not my video but it explains PCI-E very well.
AGP (Accelerated Graphics Port) slot this preceded the PCI-E slot and allowed the graphics card to access the computers RAM. This slot and graphic card form were much faster than the original PCI slot and form, but was beaten by the PCI-E slot cards. AGP came in a 1.0, 2.0, and 3.0 varieties and was not entirely compatible across versions. It is very rare to find a motherboard produced after 2006 that even supports this slot type.

PCI-X (Peripheral Component Interconnected eXtended) slot was designed to address many of the shortcomings of the PCI slot. Using similar architecture to the PCI slot this was an improvement to the PCI slot and much needed for faster data transfers needed by newer cards like Ethernet cards, and graphics cards. This format has been abandoned for the superior technology of the PCI-E format.

PCI slot was a format that took a long time to die. Long since abandoned by graphics card manufacturers, it still had life in other less intensive cards like Local Area Networks card and sound cards. PCI fell out of vogue around 2005 with very few is any motherboards supporting it today, though you can still find PCI cards in today’s market.

VESA Local Bus (Video Electronics Standard Association) was very short lived and didn’t see much use. VESA Local Bus was quickly overshadowed by PCI technology.

ISA (Industry Standard Architecture) slot was never really used for graphics cards, but was used to plug in many different peripherals, and it was the predecessor of the PCI slot. There are still companies that produce motherboards with this connection type to support legacy hardware. There was an update to EISA (Extended Industry Standard Architecture) though PCI was more widely received and so was VESA Local Bus.

Motherboards also are where your Universal Serial Bus (USB) connectivity comes from, normally. Whether your computer supports the newest USB 3.1 Gen 2 or just USB 2.0 is solely up to your motherboard. There of course are USB cards you can slot into a PCI slot or a PCI-E slot, but if you choose your motherboard right you won’t need them.
A motherboard is also important because it will determine a lot of things about your current build and whether or not you can upgrade later on. Certain boards can support older CPUs, but also have the ability to accept newer CPUs as well. The same is true for RAM most motherboards can only support a limited range of RAM, so be sure the RAM you are purchasing is compatible with both your CPU and your motherboard.
CPU (Central Processing Unit)

This is the central brain of your computer it does everything and directs all other components to do their designated job.
CPU technology has changed greatly with speed being the first part of the equation now number of cores is the name of the game with CPU manufactures trying to out do each other on this end.
What is a multiple core CPU. Well it started with the speed of CPUs being a finite number with diminishing returns so manufacturers started focusing on slower speed but more processors in their CPU so instead of 1 processor most CPUs now have at least 4 with some going up to 32 cores, with the ability to hyperthread up to 64.
Hyperthreading is where you have your physical cores divide into two virtual cores using scheduling to utilize the core more effectively to complete complex tasks.
There are two different CPU manufactures today AMD and Intel. AMD has been at the forefront of technology creating the first 64bit chip and creating larger multicore CPUs than their opponents. Intel has been at the forefront of refinement.
AMD

If you get an AMD CPU right now you are getting a powerhouse that will work on your projects much better, like video editing and number crunching AMD is more for work stations than gaming. This is not to say they are bad but normally they work better as a work horse CPU than gaming.
One benefit AMD offers is cost you can get a top end CPU from AMD for a fraction of the price of an Intel.
AMD has had issues with falling behind Intel in the past with 2017 and 2018 being their comeback. One role reversal has been AMD run cooler now than Intel which was always not the case.
AMD also offer amazing built in GPUs in their CPUs called APUs (Accelerated Processing Units). If you want to build an OK gaming rig and not buy the graphics card yet AMD will have you covered and very well at that. Granted this is at the expense of the CPU cutting cores to make room for the GPU instead. So if you have the budget to get a graphics card leave these APUs alone.
Intel

They have been consistent in their quality and gaming ability. They have been consistently improving their chips for a long time with a Tic Tock cycle (their term not mine). Their cycle would be new generation then refinement and miniaturization.
They are not as good these days at sheer power, but their core speed is greater meaning gaming is normally better on an Intel CPU.
They do have the draw back of being much more expensive than their AMD counterpart.
Intel has an APU chip as well but they are far inferior to their AMD counterparts, but more expensive.
Intel provides better gaming experiences since they are faster normally.
Overclocking
Overclocking is one interesting thing you can do with your CPU. The quick and dirty of Overclocking is when a CPU is manufactured it is not an exact science. The CPU will come out with some dead or non-working transistors. So the manufacturer will test the CPU and speed rate it and then throttle it to the nearest lower speed rating of their chips.
So an Intel I7 is produced and it is not as fast as their fastest model so they downgrade the speed rating to a lower speed. This leaves the CPU not performing at its peak efficiency though since it is throttled to lower than its real base speed. So users will defeat the throttling and try to squeeze out as much processing speed they can with their CPU.
This does run some risks though, some being heat, lifespan degradation and part failure.
AMD openly allows this while Intel charges you more for the ability to overclock your CPU.
CPU Cooler

If you do not go with a Liquid cooling system then this is one very important piece of equipment that you do not want to skimp on. A good CPU cooler can ensure your CPU lasts a long time and does not burn itself out in short order.
This includes a Heat Sink and a fan to rapidly cool the heat sink. One very important part of the CPU Cooler is the Thermal Compound. The Thermal Compound is a liquid medium that acts as an interface between the CPU and their heat sink. Without it the CPU and the heatsink cannot effectively transfer heat and the heatsink will not work as effectively. Not all Thermal Compounds are alike and there are some that are much better so be sure to research the type you will use if you build your own computer.
Random Access Memory (RAM)

RAM is basically the short term memory of your computer. It holds the information in its buffer and then it places the information back on to the hard drive and then picks up more information and holds it. The performance of your computer is somewhat determined by how much RAM your computer has.
There have been tons of different types of RAM and these are not normally compatible with each other so make sure you look at what RAM your CPU supports and what RAM your Motherboard supports as well.
One note is if you have the same type of compatible ram but different speeds your ram will only function at the slowest speed of your slowest RAM.
Hard Drives

Physical drive

These are the storage device for your information on your computer. This is where your operating system, other software and files reside.
The standard for most of computers lifespan has been a physical drive that stored your information via magnetic storage. These drives would have a physical disk housed in a case, and be read by a reading and writing head. The speed of a hard drive was determined by how fast the read/ write heads could work and the speed of the motor used to run the drive.
The sizes got larger while the drives got smaller. The first hard drives held only about 5 Megabytes. I remember when a 12 Megabyte hard drive was considered too large to ever fill.
Now hard drives are way up in multiple Terabytes now. It is fitting because most media is larger as well with games now sometimes requiring 20 Gigabytes or more, when they used to be only 700 Megabytes or so, due to CD disk limitations.
Solid Sate Drives (SSD)

There are newer drive formats called Solid Sate Drives (SSD) using a flash memory system similar to your thumb drives but more capacity. These drives boast a much faster read/write ability and are now used as the drive that holds a computer’s operating system. This allows for a much faster Boot of your computer and if software is on the SSD drive much faster load times. Switching over to an SSD drive will greatly improve your user experience with your computer, especially if you have an aging computer.
If you were brave enough to read my diatribe about Bytes and Bits here is the pay off your computer calculates everything in base 2 where as hard drive manufacturers use a base 10 math so their idea of a Gigabyte is one billion Bytes and 1000 Megabytes instead of 1 Gigabyte is 1024 Megabytes. This leads to discrepancies between your computer and their reported value. So a 1 Terabyte hard drive is actually only around 931 Gigabytes instead.
Worthwhile note and one that is very important. If your drive is a physical or an SSD they have a finite life and will fail eventually. A physical drive can have the information recovered most of the time, but a SSD is a lot more tricky. There are drive recovery services, but they cost significantly more than just getting some extra drives and backing everything up on your computer before this happens. The typical lifespan of a drive is about 5 years for both the physical drive will probably give warning making weird sounds and such where as the SSD may not and just one day stop working. So back up your information now you can get a good external hard drive for like 80 dollars, and it is worth it.
What is Defragmentation and why do it?
For the sake of speed hard drives and SSDs work by a read write method where the information on a drive is picked up and stored in the RAM, then when the computer is done with the information it places it whereever the drive is at that time. This makes your computer much faster because it would take much longer to just read a drive and not pick up and place the information elsewhere.
This leads to its own sets of problems though because it can lead to parts of programs and files being located on very random parts of the drive. This can slow down a drive and also shorten the life of it as well because the drive is working much harder to find all the different parts of a program and file.
This is why defragmenting is important so your computer will not have to search all over your drive just to find all the parts of your program. Most modern operating systems will defagment your drive for you now and you wont have to worry about it. Now with a SSD this is not as recommended since it will use up some of the SSDs read writes and having fragmentation doesn’t slow down a SSD all that much.
Graphics Card, Video Card, Graphics Processing Unit (GPU)

All names for the same thing. Built much like a small computer now with a GPU, ram of its own and a robust cooling system. The GPU is what is mostly responsible for processing the graphics of video games and other very intensive graphic processes. While a CPU has only a few or up to 32 separate cores a GPU has multiple cores sometimes thousands but much simpler than a CPU and not as fast or strong. These multiple cores are working in parallel to work on a task.
This different architecture makes GPUs much better at certain tasks than a CPU. This is the reason why in the late 2017s and early 2018s GPUs were outrageously priced since they were ideal for Crypo Currency mining.
Power Supply Unit (PSU)

The technology of power supplies have not really changed much. What a power supply does is Convert Alternating Current from your wall plug into Direct Current that the components can better use.
The PSU has multiple plugs of different shapes and sizes to plug into all the different components. Now days the plugs are almost impossible to get wrong so you can plug in a plug to where it fits and know you do not have it wrong.
The dangers of having an under powered power supply are quite great especially if you are trying to overclock your computer. At best your Computer will restart and that is it. At worst you can fry your motherboard, GPU, and PSU. This can also cause a fire hazard for your computer as well.
Another thing is quality, this is not where you want to skimp since this is the heart of your computer, and can make your very expensive computer become worthless in the matter of seconds.
So make sure you have a power supply that provides the best wattage for your computer it is OK to have more Watts than you need just not less than you need. With that said you probably won’t need any more than 800 watts with 500 being about average.
Optical Drive

This is a drive that reads physical media like CDs, DVDs, and Blu Rays. Some optical drives have the option to write to a blank CD, DVD, or Blu ray as well.
Not much has changed just the storage space of their media and the frequency of light in the laser. This is very much a preference thing, and what you want to spend with Blu Ray read/writing optical drives costing way more than their DVD counterparts or a Blu Ray player with DVD writing Capability. Most of these drives are fully backwards compatible with reading and writing so no worries there.
Floppy Drive


Long since dead but you can still find some computers with them, mainly as second hand but there are some disks still being produced today.
There were two types the interface device where information could be transferred onto your computer these also held programs for installation. These disks held very little information compared to today but back when programs were only Megabytes these were very adequate, being about 2 Megabytes.
Sound Card or DAC
While most, if not all motherboards provide a sound option those who want a higher quality of sound normally invest in one of these.
We are going to discuss a DAC first since resolves a lot of issues that some sound cards are not getting past even today. A DAC (Digital-to-Analog Converter) is a USB device that connects to your computer and enhances your sound quality. Since it is not in the case where lots of Electro Magnetic (EM) fields are, that can ruin sound quality, it is free to translate a digital signal that is unaffected by EM into an analog signal outside of the computer to give sound in its purest form.

A sound card while it was essential, early on since most motherboards did not include a sound option at all, they are out of vogue now being replaced by either motherboard audio or a DAC. Some do protect well against EM and they do have much better audio, but a DAC is a better option and does not take up a PCI or PCI-E slot doing it. If you do not want a separate module from your computer than a sound card is a more aesthetic option but at the expense of internal slots and space.

Operating System
Though not technically a part, an operating system is still is essential. Without an operating system of some sort all you have is a very expensive brick.
Right now operating systems come in three different flavors with only two available for standard PCs. The first is Windows, right now they are on Windows 10 though their naming structure is hardly sequential. This is the operating system that is normally installed on new computers and is just added into the cost of buying a computer. If you want to buy it it will cost around $200 or cheaper.
Windows has always come in multiple different flavors. Normally called Home, Pro, and Enterprise. The difference between these is features normally.
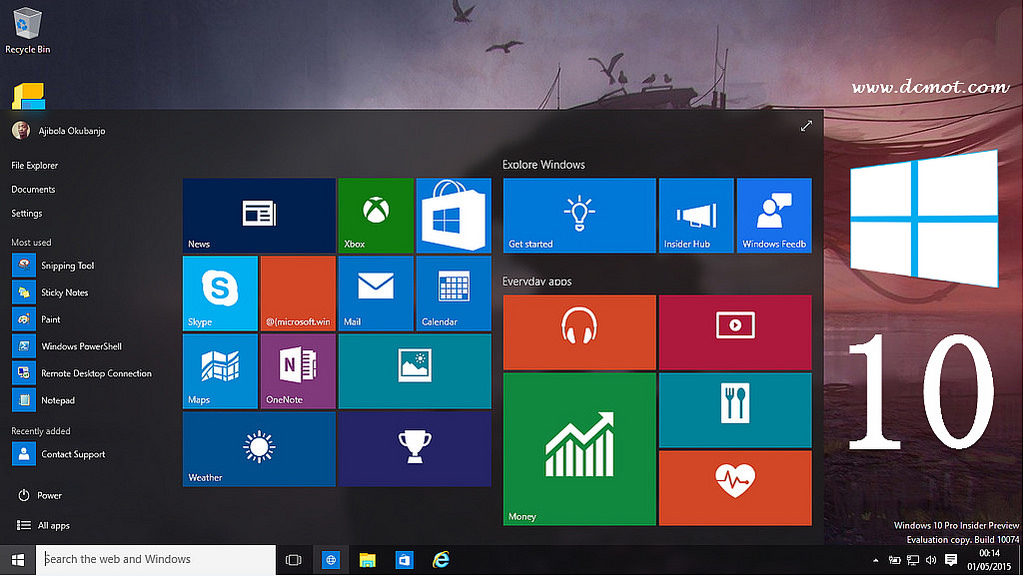
Home is normally perfect for most users and is the cheapest of all versions anyway.
Pro is the next tier up and offers more support and options. These options expand the networking capability of the computer and allow it more freedom to regulate how a network works.
Enterprise is meant for large companies and normally allows more options such as the ability to lock down other computers in the network. This version is only really available as a bulk purchase.
The next operating system is Linux this is an open source operating system and the main Kernal (core of the program) is free. There are some businesses that sell Linux to you, but they offer support and their own very different flavor of Linux and make it more user friendly.
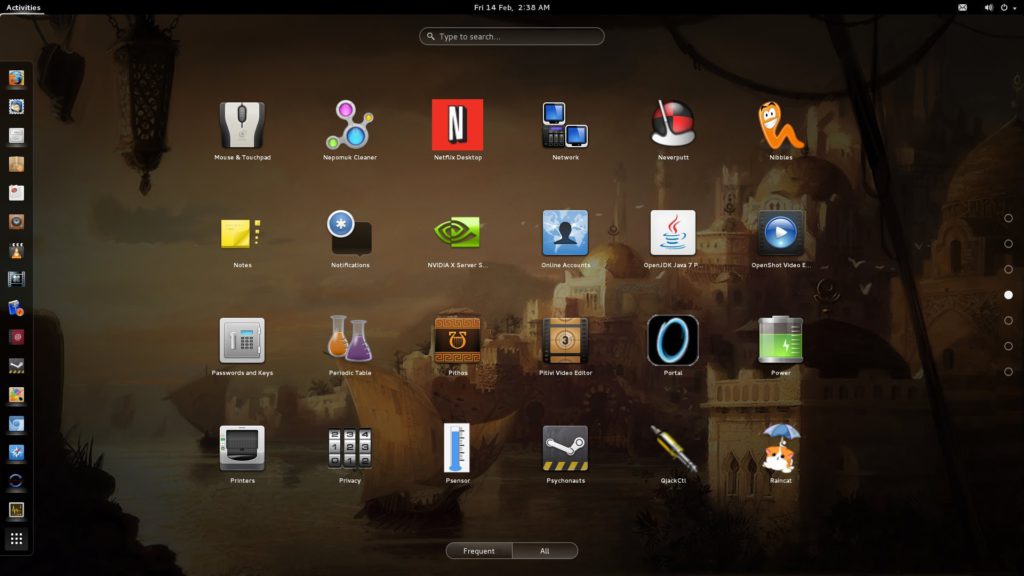
One important note for Linux is if you buy a store bought computer make sure to look up and see if Linux can work on it. A lot of times these computers use propriety parts that Linux may not be able to run and this will lead to problems and hiccups later on.
Linux comes in many different versions made by many different developers and some people. Some are very easy to use and are very similar to Windows. These are called Distros, some very popular Distros are Linux mint, Ubuntu, and Elementary OS. I have played with Linux Mint Xfce and it is very similar to Windows 7 and very easy to use and if you have a problem, there are lots of forums to help. One problem with Linux in general is a lack of support for weird things like trying to use a TV as a monitor. On Linux Mint Xfce I spent an entire afternoon trying to get the operating system to use a TV right ( it was 4:3 aspect ration when the TV supported 16:9), I ended up crashing the operating system but was able to recover it and gave up then.
MacOS is the proprietary operating system for Macintosh computers and MacBooks. To be honest, I hate this OS I have played with it, but with my familiarity with Windows I have tried to do simple tasks and irreparably changed things that I could not fix. In my opinion, this operating system is a bad knock off of Windows that tried to skirt around the Copyrights and so they had to find the most convoluted ways to do so.
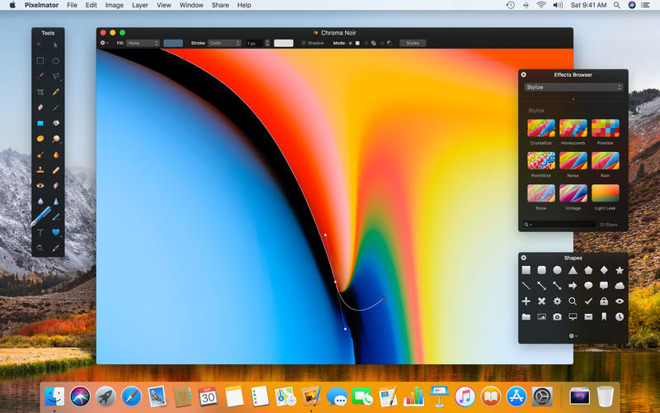
A lot of people like Macintosh products because of very few viruses hit Mac computers. This is not because they are immune it is mainly because Windows is the primary operating system and most people would want to hit as many computers as they can and that is not Macintosh products.
For video gaming MacOS is still behind even Linux there are some games that are built for it but very few. It is getting better, but still very far behind. MacOS is more for people who do not care much about gaming or upgrading their PC they just want a computer to do certain things out of the box no hassle.
Some people still use Windows 7, my laptop is still running it. I love Windows 7 to be honest, it was the best operating system Microsoft has ever produced. With Microsoft’s push to get everyone on to Windows 10 they have forced the market to move with them. This leads certain newer technologies to work with 7 but not be updated in 7 like the new Intel and AMD processors. No security patches and firmware updates for you. That and Direct X 12 is only on 10, so good luck playing newer games.
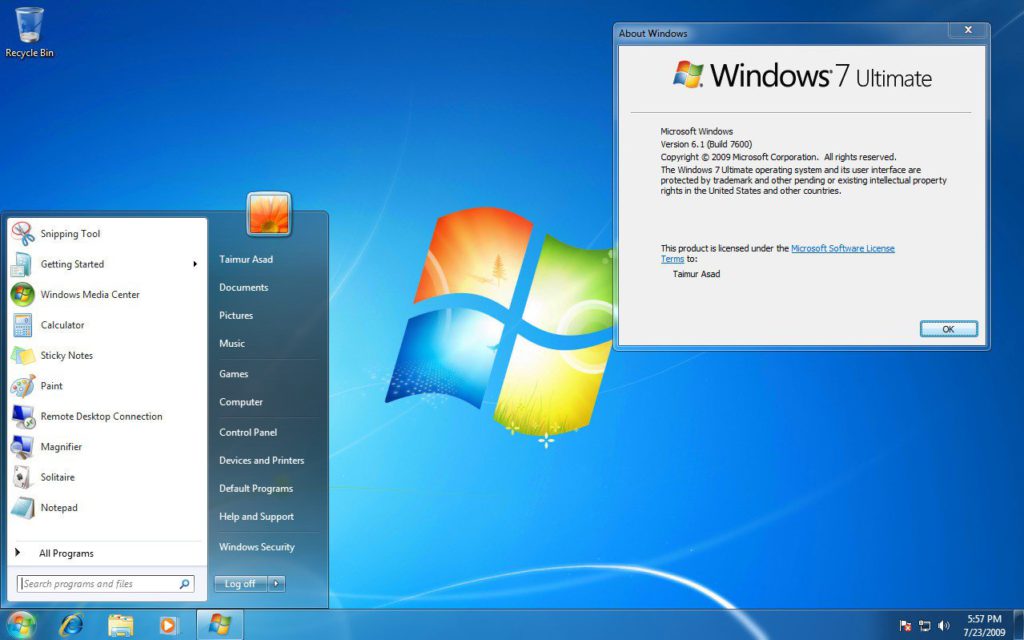
This is not entirely good since Windows 10 is a service not a program they have put certain technologies into 10 that make it learn about you and report back to Microsoft so they can try and sell you things. This is why they made upgrading to Windows 10 free, and they also did some very shady things to force people to upgrade as well. Why settle for just $200 a person when you can keep selling to them for the life of their computer.
Windows XP is still popular as well, though I would suggest against it. My father is one of these hold outs and he has had many of his computers destroyed by viruses, some irreparably so. There are Linux Distros that look and act very similarly to XP if you do not want to switch to Windows but still want to keep the XP look. Linux Mint Xfce is one of these, and is far more secure and up to date.
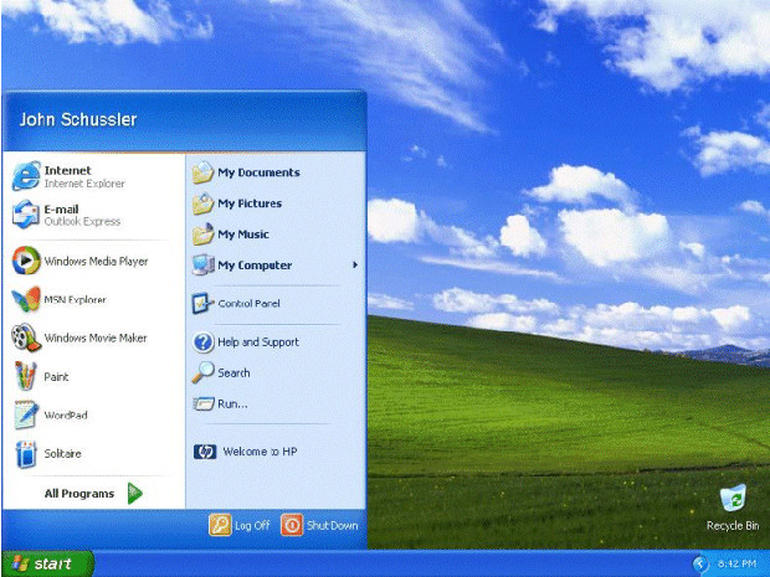
My XP computer never goes on the internet in fact, it doesn’t even know there is an internet. If I want something on my XP computer I put it on a Flash Drive that I have virus scanned completely then it goes on my XP computer. Never programs either just files.
Software

This is what you got your computer for the fun things you can do with it. This includes the games, the word processing software and other things like video editing software, Computer-Aided Design programs and much much more.
Without these a computer is a very boring, useless thing.
Other Peripherals
WIFI Card

This is normally included in more expensive motherboards now days. If it is not or if you want a better WIFI adapter then this is what you need. The older ones were PCI slot the new ones are PCI-E slot.
This allows your computer to connect to your Wireless internet without a cable. Very handy if you want your gaming computer in another room than your router.
Newer WIFI cards are both 2.4 and 5 gigahertz but make sure you have the right one for your router. My dad bought a router that only was 5 gig and nothing would connect to it. Since most devices at that time were 2.4.
There are also different versions of of wireless now there are 802.11a, 802.11b, 802.11g, 802.11n, and 802.11ac. Each of these are faster than the last and backwards compatible. So an 802.11a can connect with an 802.11ac or 802.11n, but will only be at 802.11a speeds.
Some WIFI cards have large antennas that stick out of your computer while others have a built in antenna with reduced range. Normally this doesn’t matter much because the distances will not be enough to worry about too much. Just be cognizant of your house layout and how far you are from your router.
Ethernet and LAN (Local Area Network) Card

Normally included with your motherboard now. These cards used to plug into your PCI slot, now PCI-E and allowed you to plug an Ethernet chord into your computer. This is either for fast internet or for the ability to connect two computers together so that they can either trade information or for some very fun gaming experiences. Just make sure you get the right cables for either, that is an Ethernet cable for internet and a crossover cable for LAN since the cables work like a two lane highway.
RGB LED Controller

Not too important really, but bling is important in its own right. This is for simply bling purposes. You line the inside and outside of your case with LED lights and also you can connect LED fans as well, so have your entire lighting system do cool things like shine in a rainbow or simulate a rave.
Some RGB controllers can even tie into your music and flash the lights with the beat of the music. Some even have a remote.
This does nothing for your gaming experience, but it sure makes your computer become a showpiece.
UPS (Uninterruptible Power Supply) System

If the power goes out when your computer is doing something this can be damaging to many different components mainly the hard drive and SSD drives.
A UPS system provides a short amount of power so you can power down your computer effectively rather than have the power cut abruptly and damage some of the data and parts.
UPS systems normally come with a surge protector system built in as well to protect against power spikes that can be equally damaging to computer parts.
External Hard Drive

In my book there is nothing more essential, but I have had to rebuild my stored files not once but twice and not the easy download them way either. They are normally cheap and they will last a long time if you make sure they are turned off when you are done storing your important files on them.
These normally plug into your USB ports and transfer data that way.
A Couple of notes, try and get a USB 3.0 Gen 2 this will make backing your data up much faster and less time consuming (just recently backed up my 1.5 Terabyte external drive to a 3 Terabyte external and it took over 10 hours to transfer about 900 Gigabytes of data because my laptop only has one USB 3.0. So make sure to use faster ports if you have them.
Second note Windows 10 loves to spin up drives all the time. I will write a comprehensive guide on how to stop this and how to end it completely as well.
Third note some newer external hard drives do not work with older operating systems like Windows XP (found this out the hard way) so if you want to back up your old system you may have to go alternative routes like carting it over with a flash drive (like my dad had to) or networking computers and transferring the information that way, then to the external. I have found this problem with two different newer external hard drives.
Other Components
Monitor

I could write an entire article about monitors in general.
If you are web browsing and you do not care about gaming then get yourself a cheap TV and forget about the monitor. Make sure your graphics processor or motherboard built in GPU can support HDMI.
If you have gaming in mind than a TV will probably not work, especially if you want a fast reaction time and to see everything that is going on.
The reason for this is because monitors have a much higher refresh rate. That is how many frames per second they produce. Most TVs only have to work at 30 frames a second because most TV signals are only transmitted at 30 frames a second. Some say they are 60 frames a second, but they are really 30 frames a second and they add an extra frame in between them. This is horrible for gaming because you are always a frame behind and the same frame as last time at that. This can also lead to screen tearing. This is where one part of the screen moves and the other stays the same. This leads to a very disorienting experience that ruins game play.
If you have a very low speed game, then a TV will work, but if you are playing a very competitive game or just a fast paced one stick with a monitor.
Most monitors are at the lowest 60 frames a second with some getting much higher like 240, though you pay for this. The higher the frame rate the better the gaming experience.
Now there is a problem with monitors and computers, that has been recently solved. That is the GPU is a variable frame rate device (it never stays consistent can be 45 one moment and 107 the next) and a Monitor normally is a set frame rate device. This can lead to screen tears and stuttering. So Vsync, Freesync and Gsync were created. Vsync throttles your graphics card to match your monitor, while Freesync and Gsync do the opposite and make your monitor match your graphics card. Freesync is only for AMD Cards and Gsync is only for Nvidia Cards. Gsync is much more expensive as it is a module that is installed in a monitor versus a software that can be incorporated into the monitor’s functions. Most monitors come with Freesync at no additional charge, but a Gsync monitor can be hundreds of dollars more expensive.
So how have monitors changed?
Well greatly first they have become much smaller in weight but much larger in screen size. They have also moved from CRT (Cathode Ray Tube) technology to LCD (Liquid Crystal Display) technology. Now the newest technology is OLED (Organic Light Emitting Diode) technology.
They have also changed in dimensions. First they were 4:3 that is 4 pixels wide by 3 pixels high. Then they moved to 16:9, now they are moving to Ultrawide which is 21:9 and larger like super ultrawide which is 32:9.
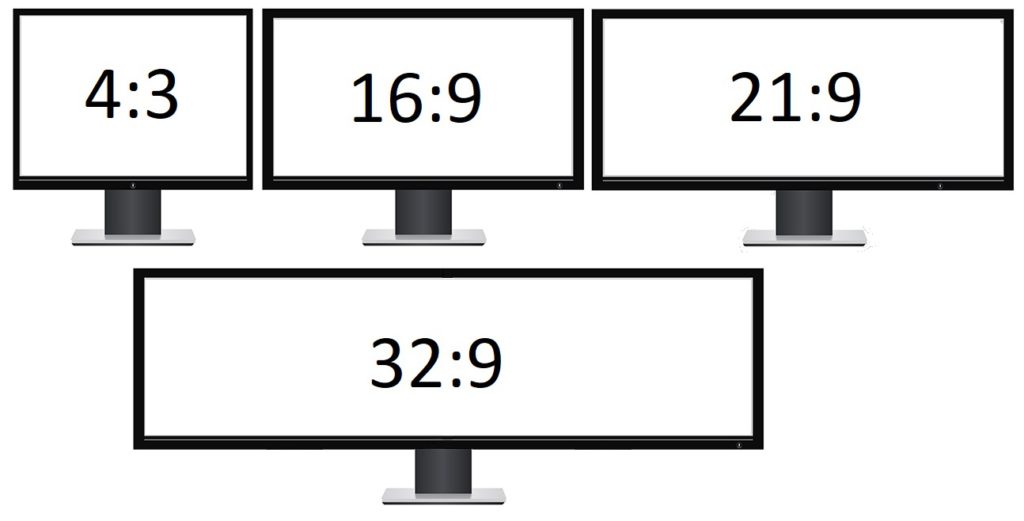
I have an Ultrawide 21:9 and I love it. It makes gaming much better and productivity much easier since I can have two web browsing windows open at the same time.
The connectors of monitors have changed as well.
VGA (Video Graphics Array)
One of the first you can still find some things that support this but it is pretty low Quality compared to the newer formats.
DVI (Digital Visual Interface)
Much better than VGA it still pales in comparison to later ports.
HDMI (High Definition Multi-media Interface)
HDMI 1.4 This is a great format to use with gaming it translates your video information very well and also allows for monitor computer cross talk and the transfer of Audio information as well.
HDMI 2.0 is significantly much better than 1.4 but is not all that widely supported by Monitors, TVs, or graphics cards yet.
Display Port
Very similar to HDMI this supports much better Visuals than HDMI. This also allows for monitor/computer cross talk and also transmits sound.
One other note, as of this writing, Display Port is your only option for Freesync or Gsync in connector otherwise they will not work.
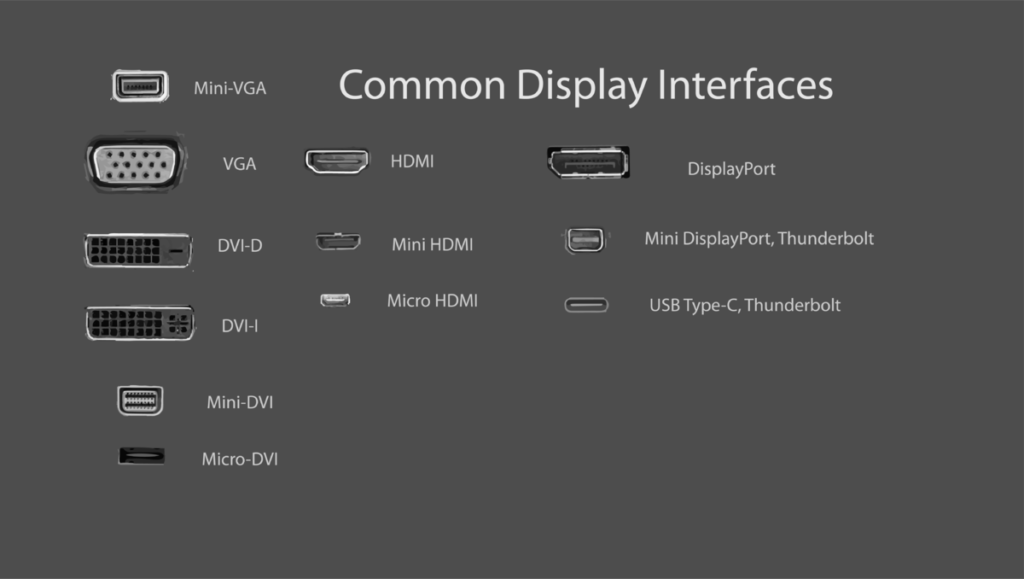
Mouse

This is your interface device for your computer where you move your hand and a pointer on the screen moves with your hand gestures.
There have been multiple different types of Mice for computers most working towards ergonomics. There have been trackball mice and mice that work like a normal mice but hold the hand differently to prevent scissoring of the arm bones.


Mice have changed from having a physical ball that would roll on your desk or mouse pad and activate mechanical wheels. This hase been replaced by a laser system where the mice projects a laser on the desk or pad and tracks the movement of the mouse.

Keyboard

This is another interface device for your computer with every key adding an input to the computer. If you press a key it translates to the computer.
There have been ergonomic advances in keyboards as well pretty much splitting the keyboard in half to allow for a more natural arm position.

Speakers

If you want sound from your computer a speaker system is one of your solutions. There are many different versions with cost determining what you get. Pictured up above is a 2.1 speaker sound system with two speakers that emit all sounds and a bass speaker for just the low sounds. There are larger ones that can get as large as 7.1 that is seven speakers and one bass speaker. This all depends on your price tolerance.
Headphones

This is another sound option one benefit is it allows for perfect directional hearing that and it also has a microphone attached allowing you to communicate with others over the internet.
